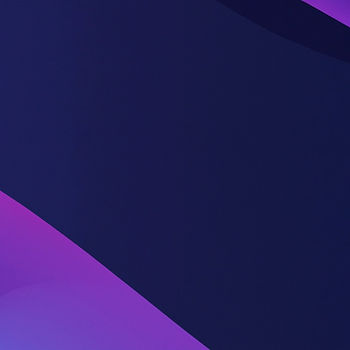
New Customer
1. Go to the Sales module and select Customers from the drop-down menu.
2. Click on the New to create a new customer.
3. Fill in the required fields such as customer name, address, contact details, and payment terms.
4. Click Save to create the new customer.
Review Customer: Credit Terms, Credit Limit, Payment Method
1. Go to the Sales module and select Customers from the drop-down menu.
2. Choose the whose credit terms you want to check and click on their name to open their profile.
3. In the customer profile, click on the Credit tab.
4. Here, you can view the customer's credit limit, credit terms, and payment method.
Enter a Sales Quote
1. Go to the Sales Quotes screen.
2. Click on the New button to create a new sales quote.
3. Select the customer for whom you are creating the quote.
4. Add the items or services that you are quoting for.
5. Enter the quantities and prices for each item.
6. Add any additional information or notes as required.
7. Save the quote and send it to the customer for review.
Enter a Sales Order
1. Go to the Sales Order module and click on the "New" button.
2. Select the customer for whom you want to create the Sales Order.
3. Add the items that the customer wants to purchase along with the quantity and price.
4. Review the Sales Order and make any necessary changes.
5. Once you are satisfied with the Sales Order, click on the "Save" button to create the Sales Order.
Prepare SO Shipping
To prepare shipping for a sales order in MYOB Advanced, follow these steps:
1. Open the Sales Order module and select the order you want to prepare for shipping.
2. Click on the 'Ship' button to open the Shipping screen.
3. Enter the shipment details such as the carrier, tracking number, and shipping date.
4. Review the items being shipped and make any necessary changes.
5. Click 'Save' to finalize the shipment and update the sales order status.
Back Order Processing
To prepare back orders for shipping for a sales order in MYOB Advanced, follow these steps:
1. Go to the Sales Order module and select the sales order that has back orders.
2. Click on the "Back Orders" tab to view the list of back orders.
3. Select the back orders that you want to prepare for shipping and click on the "Prepare for Shipping" button.
4. Review the details of the back orders and make any necessary changes.
5. Click on the "Create Shipment" button to generate a shipment for the back orders.
6. Review the shipment details and make any necessary changes.
7. Click on the "Confirm Shipment" button to confirm the shipment and update the sales order.
Prepare Invoices
1. Go to the Sales Order module and select the sales order you want to invoice.
2. Click on the "Create Invoice" button.
3. Review the invoice details and make any necessary changes.
4. Click on the "Save" button to create the invoice.
Customer Payment
1. Go to the Sales module and select the Receive Payments option.
2. Choose the customer and invoice you want to receive payment for.
3. Enter the payment amount and select the payment method.
4. Click Save to complete the transaction.
Credit for Returned Goods
1. Open the Sales Order module and locate the invoice you want to credit.
2. Click on the "Create Credit Memo" button to create a new credit memo.
3. Select the items you want to credit and enter the quantity and reason for the credit.
4. Save the credit memo and apply it to the original invoice to reduce the amount owed by the customer.
Preparing for Pricing
1. Go to the Sales module and select the Customers tab.
2. Choose the customer you want to set pricing for and click on the Pricing tab.
3. Select the pricing level you want to set up and enter the prices for each item.
4. Save your changes and repeat the process for any other customers or pricing levels.
Sales Price Worksheets
1. Navigate to the Sales Price Worksheet screen in MYOB Advanced.
2. Select the item or items you want to update prices for.
3. Enter the new prices for each item.
4. Save the changes to update the prices in your system.
Please note that the specific steps may vary depending on your version of MYOB Advanced and your individual settings.

